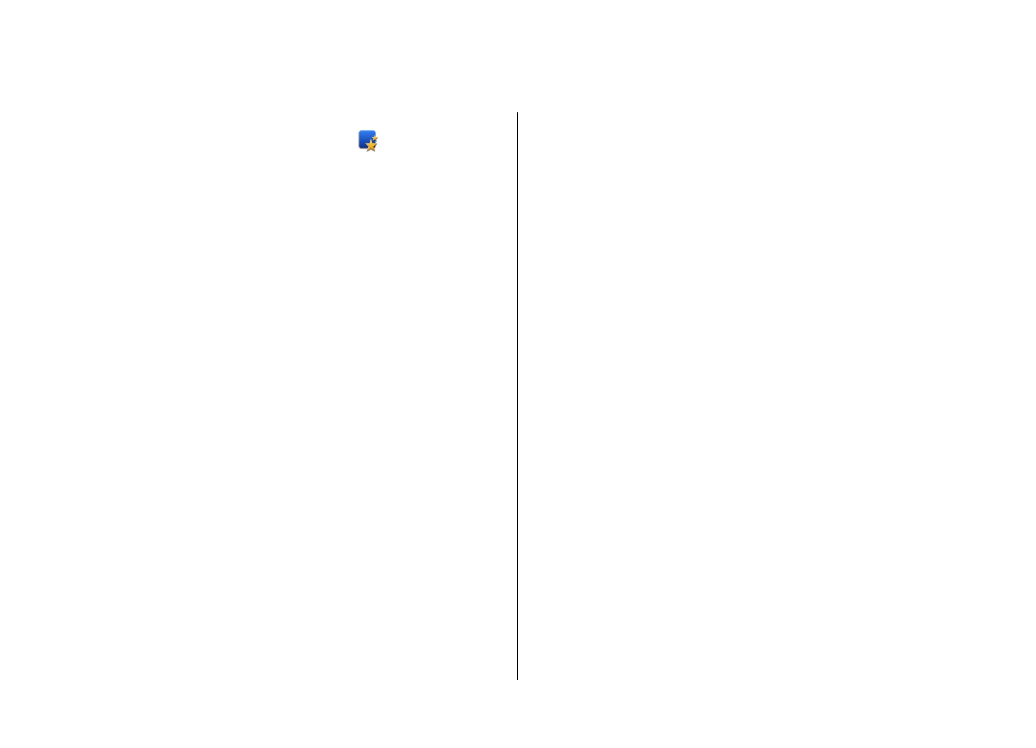
Menü
>
Vezérlőpult
>
Beáll.varázs.
lehetőséget.
A Beállításvarázslót használhatjuk az e-mail és a kapcsolatok
beállításához. A Beállításvarázsló rendelkezésre álló
lehetőségei függenek a készülék szolgáltatásaitól, a SIM-
kártyától, a szolgáltatótól, valamint a Beállításvarázsló
adatbázisában található adatoktól.
A Beállításvarázsló elindításához válasszuk az
Indít
parancsot.
A Beállításvarázsló lehető legjobb működése érdekében
tartsuk a SIM-kártyát a készülékben. Ha a SIM-kártya nincs
behelyezve, akkor kövessük a kijelzőn megjelenő
útmutatásokat.
Válasszunk a következő lehetőségek közül:
•
Szolgáltató
— szolgáltatótól függő beállítások
konfigurálása, például MMS-, internet-, WAP- és
hírcsatorna-beállítások.
•
E-mail beállítása
— a POP-, az IMAP- vagy az Exchange-
levelező fiók beállítása.
•
Adóvevő
— adóvevő-beállítások megadása
•
Videomegosztás
— videomegosztási beállítások
megadása.
A szerkeszthető beállítások eltérőek lehetnek.
Menü
Válasszuk a
Menü
pontot.
© 2010 Nokia. Minden jog fenntartva.
25
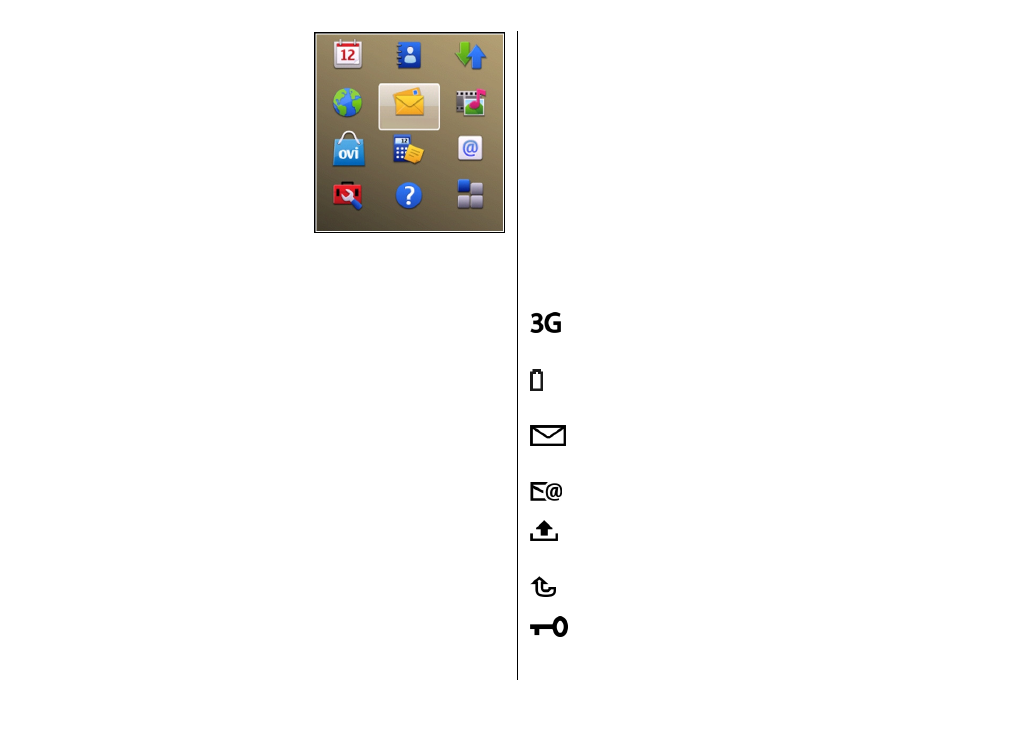
A menü egy kezdőpont, ahonnan a
készülék vagy a memóriakártya
minden alkalmazását
megnyithatjuk.
A menü alkalmazásokat és olyan
mappákat tartalmaz, amelyek a
hasonló alkalmazásokat
csoportosítják. A készülékre
telepített összes alkalmazás
alapértelmezés szerint az
Alkalmazások mappába kerül.
Egy alkalmazás megnyitásához lapozzunk a kívánt
alkalmazásra, majd nyomjuk meg a vezérlőgombot.
Más megnyitott alkalmazásra történő gyors átváltáshoz
nyomjuk meg és tartsuk lenyomva a kezdőgombot, majd
válasszuk ki a megfelelő alkalmazást. Az alkalmazások
háttérben történő futtatása jobban igénybe veszi az
akkumulátort, és csökkenti annak élettartamát.
Válasszuk az
Opciók
lehetőséget, majd a következő opciók
egyikét:
•
Menünézet módosítása
— az alkalmazások elrendezése
lista vagy rács formájában.
•
Memória adatai
— a különböző alkalmazások
memóriában elfoglalt területének megtekintése, valamint
a készülék memóriájában, illetve a memóriakártyán az
adatok által elfoglalt terület nagyságának megtekintése a
szabad memória mennyiségének ellenőrzése céljából.
•
Új mappa
— új mappa létrehozása.
•
Átnevezés
— új mappa átnevezése.
•
Áthelyezés
— a mappa áthelyezése. Lapozzunk az
áthelyezni kívánt alkalmazásra, majd válasszuk az
Áthelyezés
lehetőséget. Az alkalmazás mellett egy pipa
jelenik meg. Görgessünk a kívánt új helyre, és nyomjuk
meg az
OK
gombot.
•
Áthelyezés mappába
— alkalmazás áthelyezése egy
másik mappába. Lapozzunk az áthelyezni kívánt
alkalmazásra, válasszuk az
Áthelyezés mappába
lehetőséget, adjuk meg az új mappát, végül válasszuk az
OK
lehetőséget.
•
Alkalmazások letöltése
— alkalmazások letöltése az
internetről.