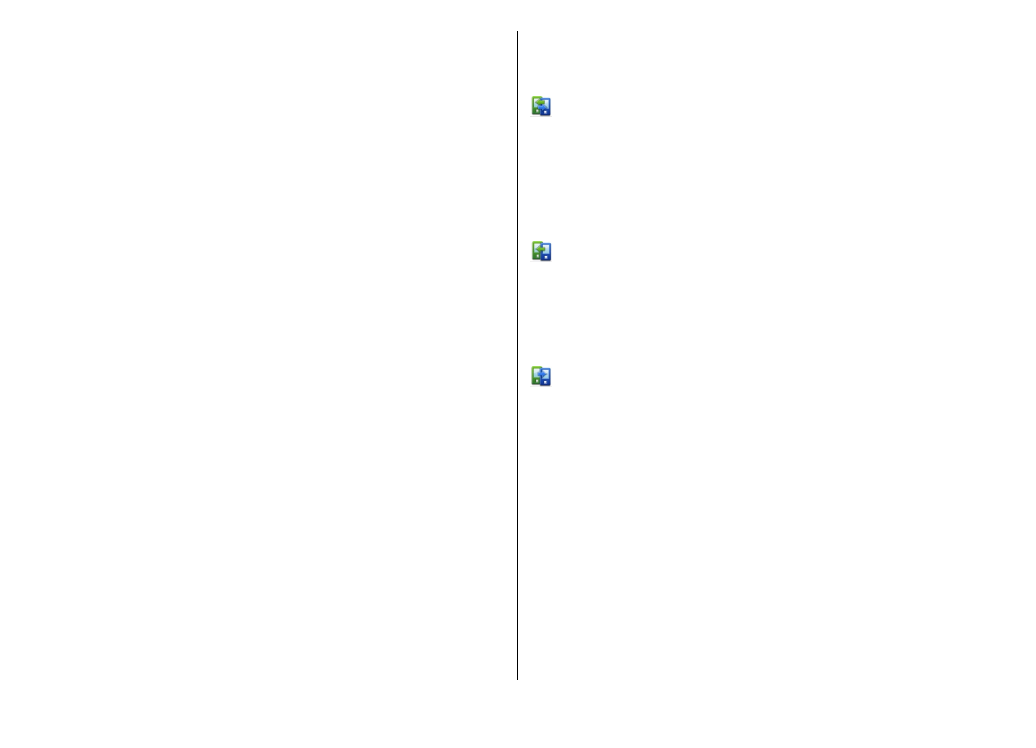
Синхронизация, загрузка или
передача содержимого
Выберите
Меню
>
Панель упр.
>
Перенос
.
По окончании первой передачи для запуска новой
передачи (в зависимости от модели) выберите одну из
следующих функций:
– синхронизация содержимого между данным
устройством и другим устройством, если оно
поддерживает функцию синхронизации. Синхронизация
является двунаправленной. Если элемент удаляется на
одном устройстве, он удаляется на обоих.
Восстанавливать удаленные элементы с помощью
синхронизации нельзя.
– загрузка содержимого с другого устройства на
данное устройство. Во время загрузки содержимое
передается с другого устройства на данное устройство. В
зависимости от модели устройства может появиться
запрос на сохранение или удаление исходного
содержимого на другом устройстве.
– передача содержимого с данного устройства на
другое устройство.
Если не удается передать объект, в зависимости от типа
другого устройства можно добавить объект в папку Nokia,
в каталог C:\Nokia или E:\Nokia устройства. После выбора
папки для передачи элементы синхронизируются с
соответствующей папкой другого устройства и наоборот.
Использование ссылок для повтора передачи
После передачи данных можно сохранить ссылку с
настройками передачи на главном экране для
последующей передачи данных в теми же настройками.
Для изменения ссылки выберите
Функции
>
Параметры ссылки
. Например, можно создать или
изменить имя ссылки.
© 2010 Nokia. Все права защищены.
23
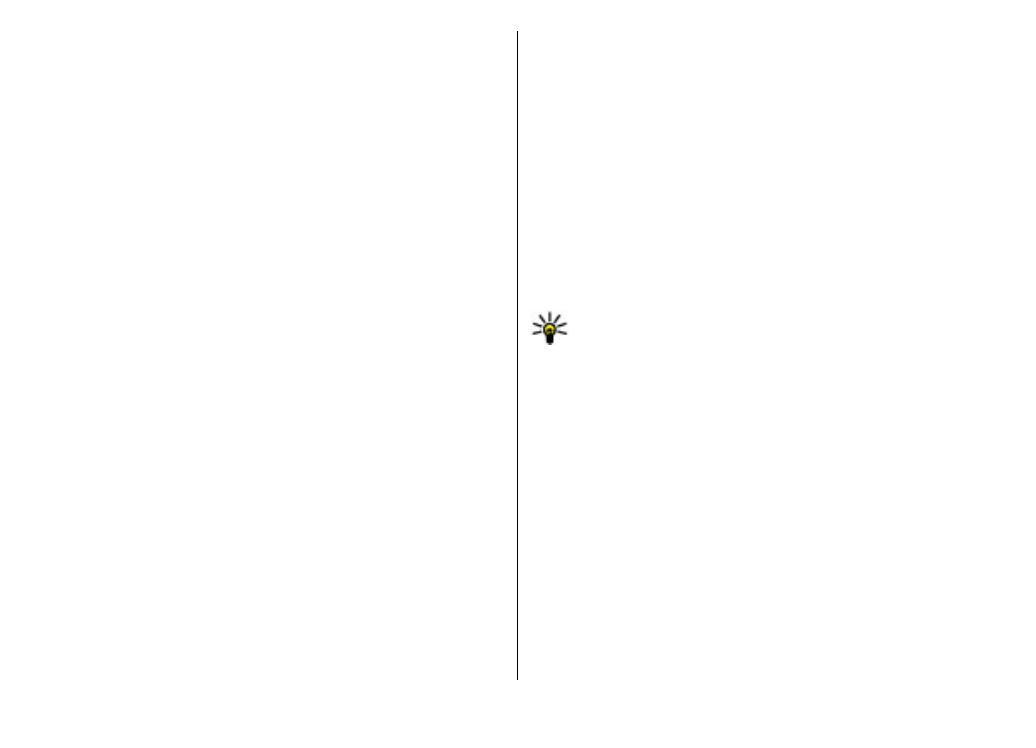
После каждой передачи на экране отображается журнал
передачи. Для просмотра журнала последней передачи
выберите ссылку на главном экране и выберите
Функции
>
Показать журнал
.
Разрешение конфликтов передачи
Если передаваемый элемент изменяется на обоих
устройствах, устройство пытается объединить изменения
автоматически. Если это невозможно, возникает
конфликт передачи. Выберите
Провер. по очереди
,
Приоритет этому тлф
или
Приоритет друг. тлф
для
разрешения конфликта.
Настройка
электронной почты
Устройство Nokia Eseries работает одновременно с вами и
с той же скоростью. Быстрая и удобная синхронизация
электронной почты, контактов и календаря через
высокоскоростные соединения.
При настройке электронной почты может выводиться
запрос следующей информации: имя пользователя, тип
электронной почты, сервер входящей почты, порт
сервера входящей почты, сервер исходящей почты, порт
сервера исходящей почты, пароль или точка доступа.
С помощью мастера электронной почты можно
установить корпоративную учетную запись электронной
почты, такую как Microsoft Exchange или учетные записи
электронной почты в Интернете, например Google. Мастер
поддерживает протоколы POP/IMAP и ActiveSync.
Сведения, необходимые для установки корпоративной
почты можно получить в отделе информационных
технологий компании. Сведения, необходимые для
установки почты в Интернете можно найти на Интернет-
узле поставщика услуг электронной почты.
Запуск мастера электронной почты
1. В режиме ожидания выделите мастер электронной
почты.
2. Введите свой адрес электронной почты и пароль. Если
мастер не может автоматически настроить параметры
электронной почты, выберите тип учетной записи
электронной почты и введите соответствующие
параметры.
Совет. Если почтовый ящик не настроен, нажмите
клавишу электронной почты для запуска мастера
электронной почты.
При наличии в устройстве дополнительных клиентов
электронной почты они отображаются при запуске